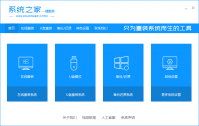系统之家一键重装系统教程
系统之家一键重装系统一直都处在风头浪尖上,系统之家一键重装大师顺应了时代的潮流以及满足了用户们的需求,让你一键重装系统从此远离传统的光驱与u盘装系统,一键装机无忧!接着
System Home的一键重装系统一直是众人瞩目的焦点。系统之家的一键重装大师顺应了时代潮流,满足了用户的需求,让您远离传统光驱,一键重装系统。 U盘安装系统,一键安装无忧!那我们就来看看系统主页一键重装教程,学习一下最好最简单的系统主页一键重装方法。
1、首先从官网下载系统首页一键重装工具
2、双击打开系统主页一键重装系统软件,然后关闭所有杀毒软件,避免重装过程因拦截而失败。
3、在一键安装界面下选择系统重装。软件中有很多实用的功能。如果你有兴趣,可以自己探索一下。

4. System Home 软件会检测计算机系统和硬件环境。在这里您可以看到有关您的计算机的一些信息,单击“下一步”。

5、选择需要安装的系统版本,选择后点击安装此系统。

6、在备份数据界面,选择备份系统盘(C盘)数据。如果没有重要数据,建议不要备份,以免浪费大量时间。单击“下一步”,然后单击“安装系统”。

7、等待系统下载完成,我们不需要进行任何后续操作。多次重启后,我们就可以看到新的系统了

8、正常重启后,过一段时间系统就会安装完毕。整个系统的安装过程非常方便。

综上所述,以上内容均与系统首页一键重装系统教程相关。与传统的光驱安装系统和U盘安装系统相比,系统主页的一键重装系统不需要您一直守在电脑旁边。只需几个简单的步骤,点击几下鼠标,就可以轻松重装系统,大大节省了大家的时间。真是省事、省力、省钱的好帮手。